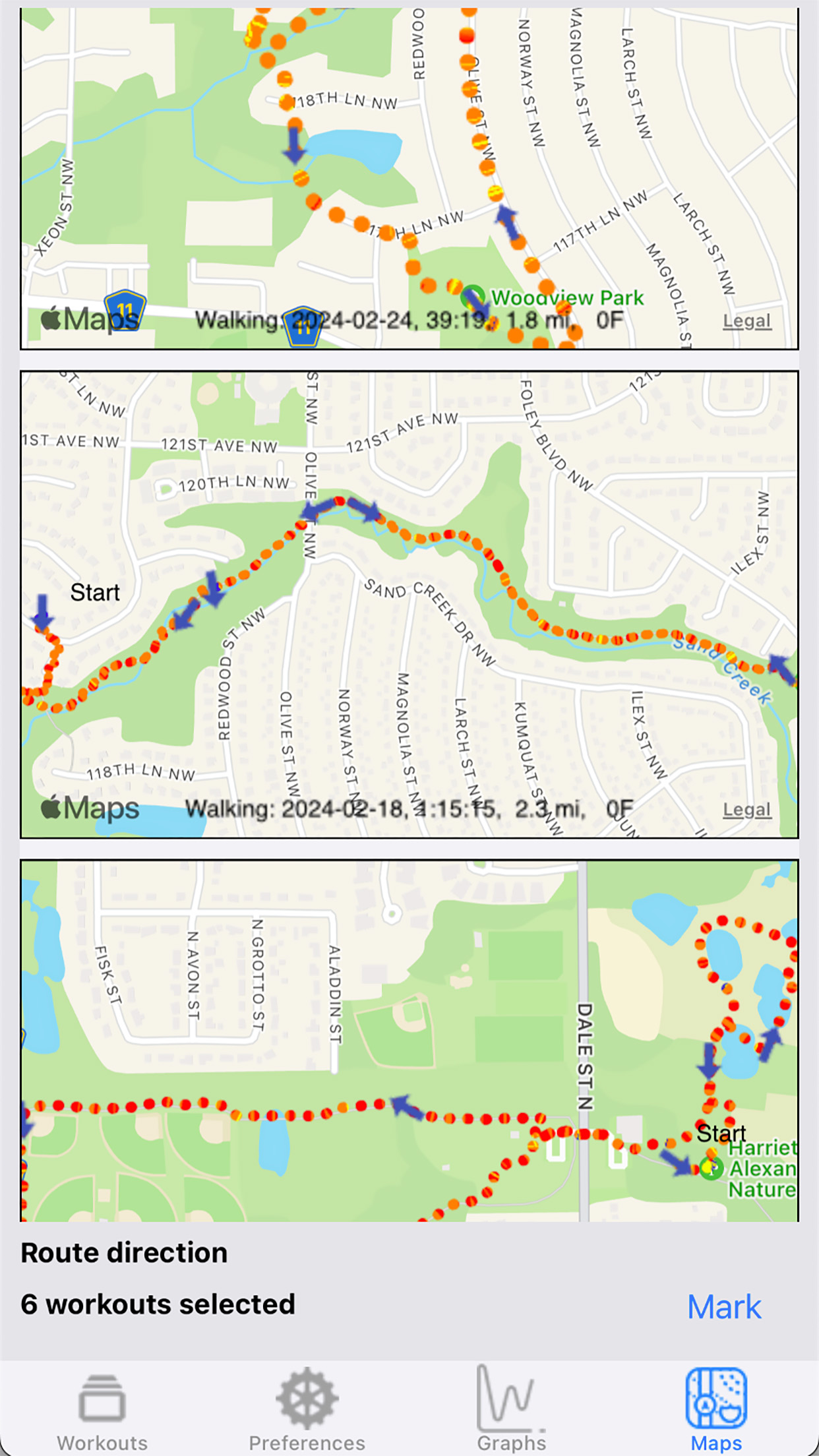Screen views
Workouts Tab
How to get started:
1. Open Workouts Comparator.
2. Go to Preferences Tab.
3. Choose a name for yourself and tap "Save".
4. Go to Workouts Tab.
5. Tap the "Update" button. You will be asked to enable which type of workout activities that Workout Comparator will read from the HealthKit data store. Enable all of them to get full functionality of Workout Comparator. This first update may take a couple of minutes depending on many workout sessions are in your HealthKit data store.
6. Thereafter tap "Update" whenever you've had a new workout session.
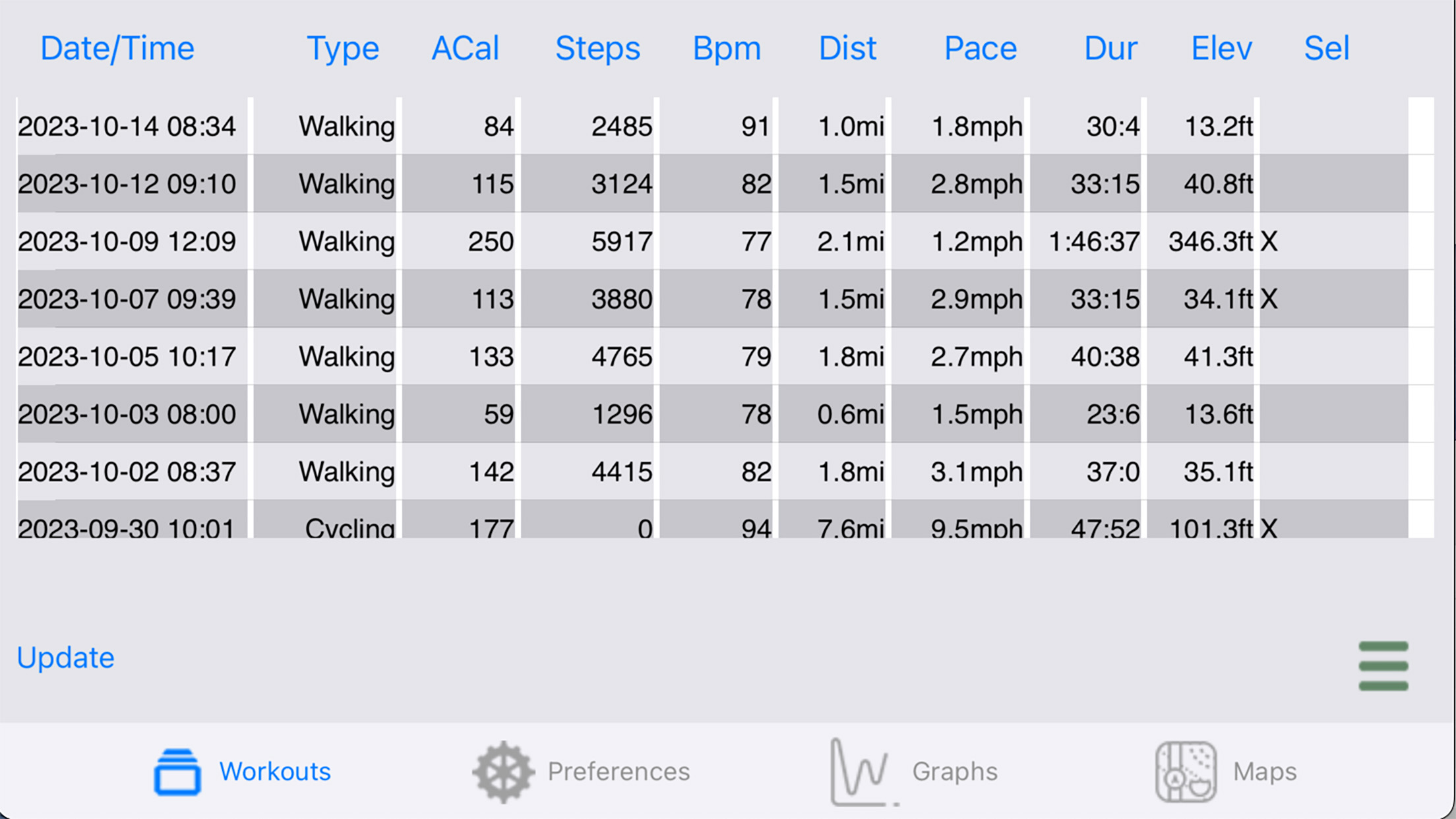
7. Tap anywhere on a row to select workout sessions for graphing or mapping. Selected sessions are indicated by an "X" on right of each row.
8. Tap the menu icon on bottom right to clear all selections, hide certain workout sessions, export workouts, import workouts, purchase a subscription, find information about the app, or see a help screen.
9. Tap the buttons on the top of each column to sort ascending or descending.

Preferences Tab


Under Visible Workout Columns switch on the columns you would like to see visible on the Workouts Tab. Portait mode will allow some columns to be visible while landscape mode will allow almost all columns to be visible.
Choose a short name for yourself. This is necessary when your export your workout data to another user.
The Left / Right offset seconds allows excluding the beginning or ending of the workout graphs.
The Lower / Upper bpm limit value is the scale for the heart rate graphs.
Lower / Upper speed limit (in kms or miles) is the scale for the speed graphs.
The Lower / Upper elevation value (in feet or meters) is the scale for the elevation graphs.
None of these setting affect the HealthKit data store or internal database.
Tap the "Save" button to apply changes.
Graphs Tab
The Graphs tab graphs whatever workouts are selected in the Workouts tab.

Tap the "Graph" button to display graphs of heart rate, instantaneous speeds, elevations (in mph or kmh) during workout session.


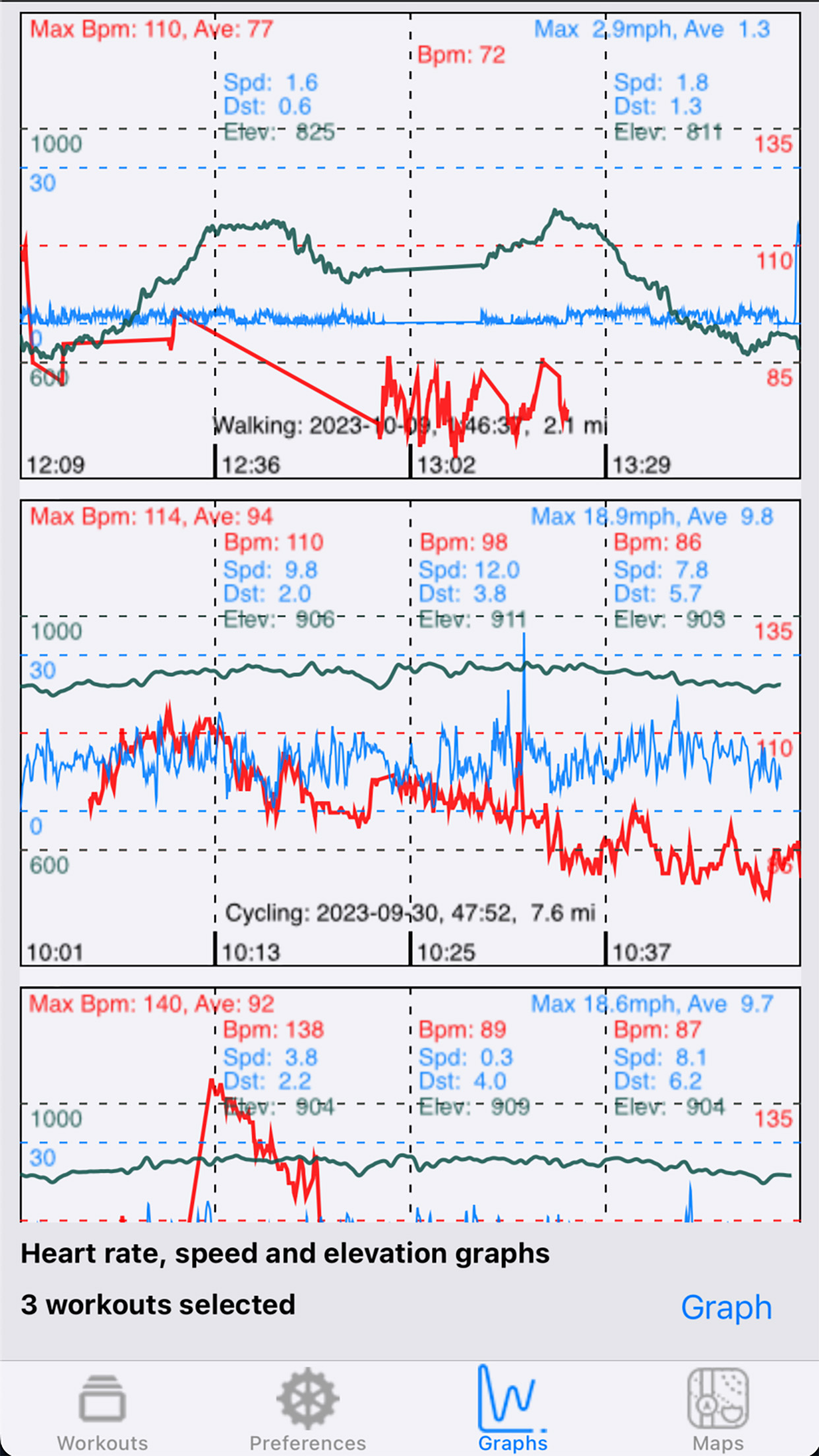
Turn your phone sideways to get an expanded graph. Tap the graphs area to expand to full screen.